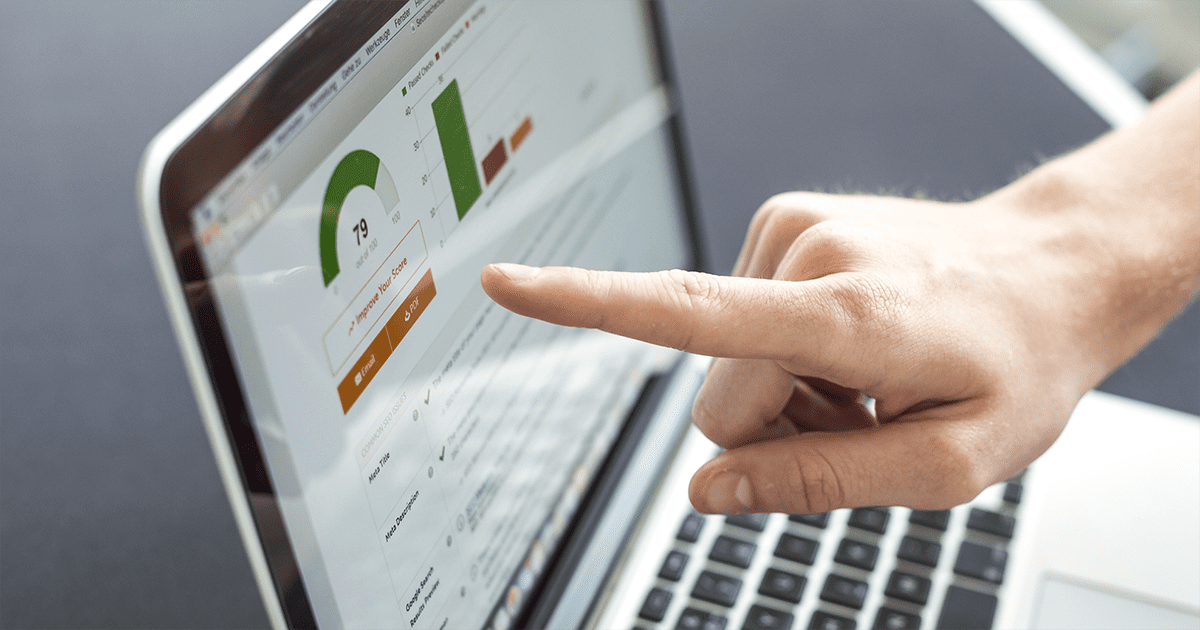Website Maintenance: It keeps your site going and going and going…
Interested? Keep on scrolling to read the full e-book!
Don’t have time to read it now? Click the ‘Get my eBook’ and we’ll send you a pdf to read in your own time.
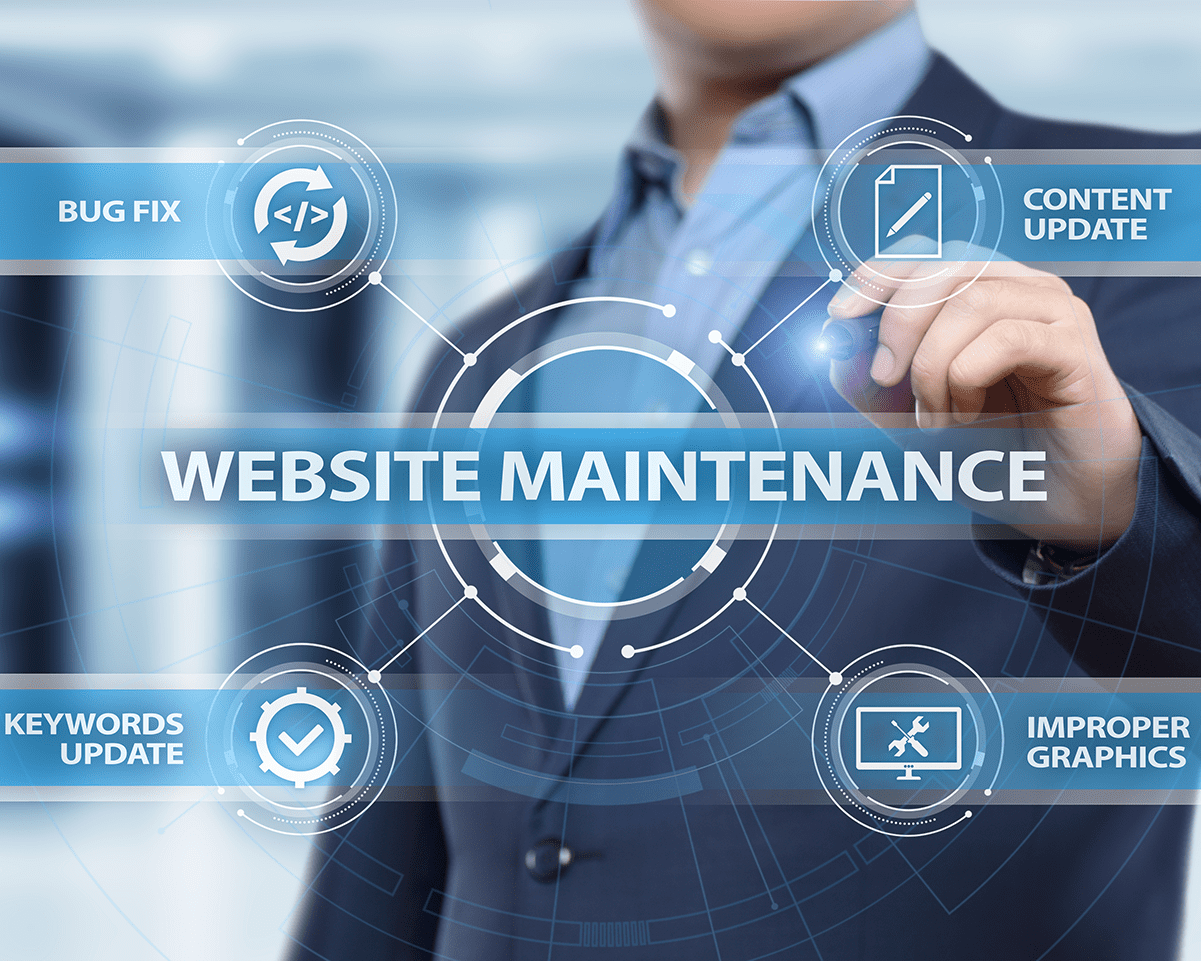
Overview
In order for your website to stay fast, safe, and secure, it needs regular maintenance and updates. So what is website maintenance and why is it important?
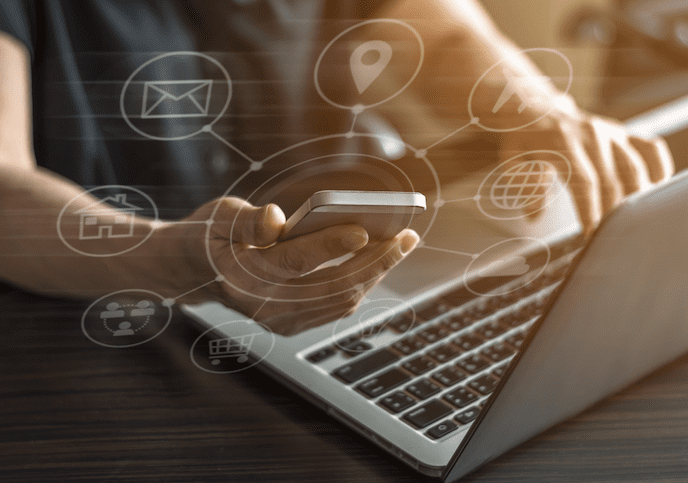
For a lot of people unfamiliar with website design and the tech world, having a website go live seems like the Endgame. But just like with Marvel’s seemingly endless series of movies, what looked to be the Endgame is only the beginning for your website as well.
Getting a website live, especially a custom-built one, is a huge accomplishment. But the work doesn’t end there. Take a moment and think about what websites looked like ten years ago; they were a bit different, with a focus on desktop with mobile devices as an afterthought. How about 20 years ago? A lot of people didn’t have the internet at all, and the sites that existed… Weren’t the best for either design or usability.
You won’t find many of those old-style sites left anymore, yet many of the large corporations that were big back in the day are just as big now if not massive compared to their younger selves. But the sites they have today are completely different, because they’ve been regularly updated and maintained.
New technologies and web standards are constantly coming about that make websites faster, more efficient, and user-friendly. Massive changes in code and style changes happen rarely, but small updates that can improve your site’s security, loading speed, and visibility in Google happen frequently.
Things like links to outside supporting sources and written content need to be checked regularly as well. Saying you have 19 years experience on a page updated six years ago means you have the chance to update it and look even more like a pro!
For the most part, you can do a short check for quick fixes like broken links once a month. But a few bigger things should be checked periodically to see if there are any possible improvements for design or structure that could make the site perform even better.
There’s definitely a learning curve, but taking the time to learn about and do regular maintenance can keep your site, fast, safe, and effective for years to come!
1. No Links to the Past
Having links is one of the most important parts of any website. But they need to be good links–and they need to work!
LINKING AWAY
Why would you ever send someone away from your website? It may sound counterintuitive, but Outbound Links is the idea of doing just that. Outbound links are links in your website to somewhere else. So why have them at all?
Outbound links connect you with other websites and companies and also help to support any claims that you make. They’re a way to boost your credibility and our especially helpful for informative pieces.
You’re a contractor with a certification to a prestigious organisation? Link to it when you mention it so readers know how big of a deal it is. The winner of a regional or national award? Use a link to show that you weren’t the only entrant.
Because you’re linking to another credible site, you don’t have control over if that website owner changes something about the site. If they make major updates or revisions, that link could give a 404 error and instead of boosting your credibility, it will reduce it.
Less likely (but still possible), is that the Domain Name gets bought out. This means that the same web address (like www.website.co.nz) has been rebuilt by a new owner and could be something completely different, or even scammy or unreputable.
These links should be checked regularly to make sure that they’re still working and go where you want them to go and are an important part of ongoing website maintenance.
LINKS FROM WITHIN
Internal links are simple; you (the website owner), make a link from one of your pages to another one of your pages on the same site. You create your own network of interrelated topics so visitors can learn a lot about you without having to use extra effort.
Using internal links properly helps improve your SEO. For a small site (10 or less pages), the home page might link to every one of the pages. But as that gets larger, your site should follow a hierarchy; the homepage links to a few major category pages, and those categories link to more specific pages and so on, with each level down being more targeted and specific.
When a new page is added, it gets a unique URL based on the hierarchy. So if you’re a general contractor that does residential and commercial services and your page is about installing awesome indoor pools, your final URL might be www.bestcontractorever.com/residential/indoor_pools . When typing that long address out manually, it’s easy to make a simple mistake (which will link it to the 404 page instead), but thankfully most CMS let you select the link by choosing one of your published pages instead of having to type it all out manually.
If you add new content after the site goes live or make changes to the URLs of the existing pages, you run the risk of breaking internal links throughout the site. For website maintenance, these should be checked regularly to make sure that they’re working and go to where they’re supposed to go.
Checking each of those links manually would be long, frustrating, and difficult. Thankfully, there are tools that help. Link checkers like Screaming Frog SEO Spider go through every page on your site and check all of the links and let you know which ones aren’t working so you can fix them quickly.
TOXIC BACKLINKS
Most of the time having someone link to your website is good. A Backlink means that they think you have something valuable and are using you to support their own claims. Usually it’s worth a “Great job!”, pat on the back, and a gold star. Unless of course, it’s a Toxic Backlink.
Toxic Backlinks are backlinks that are harmful, and they can be hard to spot. Like it sounds, a toxic backlink is when a bad or harmful site links to your site. This can be a spam site, a site that has malware, or simply a link-building site that offers no value except for linking to other sites. Whereas a normal backlink is helpful and can increase your ranking on search results, a toxic backlink has the opposite effect and harms SEO.
You can’t just go to someone else’s site and remove the backlink without administrative access, So, your only options are to ask the site owner to remove the link, or to use Google’s Disavow Tool to tell Google you don’t want that link counted.
Just like you linking to someone else’s changed page is a bad practice, it’s also bad to have someone link to your site with a Broken Link. And having multiple broken links can cause visitors to lose trust and abandon your site for someone else’s, and also weaken your SEO for Google searches. Fortunately, many link checker tools will also analyse backlinks and show you if someone is linking to a page on your site that’s no longer there or relevant.
Since these links are on another site, changing them can be tricky though; the best way is to email the webmaster of the site and ask them to remove or update the link. If you can’t find how to contact the webmaster directly, you can try sending an email or filling out a contact form. You can also create a 301 Redirect so that anyone who tries to go to your old URL automatically ends up at the new page.
Glossary
Outbound link: A link FROM your website to another website.
404 error: Page not found. With a 404 error, you were able to connect to the website, but the specific page doesn’t exist. This is usually due to the site owner renaming the page or you having a spelling error in the address bar.
Domain name: The actual website address, will usually end in .co.nz or .com – www.mywebsite.co.nz is a domain name.
Internal link: A link from one page of your website to another page on your website.
SEO: Search Engine Optimisation. This is the series of guidelines that determine how well a website ranks in Google. Currently, there are about 200 different SEO factors.
URL: Universal Resource Locator. This is basically the same as a web address, the www bar at the top of your browser window.
CMS: Content Management System. Here is where your site pages are managed and organised. Usually it will be WordPress or occasionally something like Squarespace or Wix.
Backlink: A link from someone else’s website TO your website.
Toxic Backlink: A backlink from a harmful, spammy, or disreputable site.
Disavow tool: A tool from Google that lets you submit links from external sites that you don’t want to be considered in Google’s system of counting links to rank websites.
Broken link: Any link that doesn’t work properly, such as taking the user to a 404 page.
Webmaster: The person who has administrative access to and maintains a specific website.
301 Redirect: An automatic permanent redirect from one address to another one.
2. Is Security Hyped Up?
Website security companies and software creators make site security out to be a huge deal. But is it really that important, and how hard is it to implement?
ATTACK ON THE WEBSITES
For someone unfamiliar with the workings of websites, it might seem strange that websites can be attacked. Most people know that websites can be “hacked”, but what exactly does that mean? If you don’t sell any products or save financial details, does it even matter?
Yes. Yes it does.
Website attacks range from slowing or crashing your site to stealing customer data to replacing your information with Malware or dangerous or illegal content. This can cause your site to get Blacklisted or even get you in trouble with law enforcement.
Other cyberattacks include stealing passwords (either to your site or from your customers), Phishing attacks, installing Keyloggers, or massive volumes of spam such as pop-ups or pornographic ads. So how do you make sure these up-to-no-gooders?
When your website is launched, your CMS will typically come ready with security features that stop common and obvious attacks. Unless you have a very simple user and password combination (Such as Admin as the user and Admin or Password as the password), it’s usually tough to break into a site.
All of our sites that we build use unique, complex passwords that are many characters long so that nobody could possibly guess it by chance. We recommend doing the same thing for your own sites. Browsers like Google Chrome can suggest strong passwords, a feature that generates a randomised unique password and saves it into your account and will enter it automatically for you when you return.
However, a strong password is only the first step to keeping a site secure.
SECURITY UPDATES
When your website goes live, especially if a professional team such as ours created it, it will be extremely secure and almost impossible to break into. Just be careful not to give out the login details!
The bad guys though, don’t give up so easily. Once their old methods are foiled, they come up with new ways to break into them. And so new protections have to be put in place, a never-ending game of cat and mouse.
While we always include an SSL certificate with our websites, if you built your website yourself, make sure to check for one by looking at the address bar for HTTPS at the very first. If it’s HTTP (No S at the end), then you don’t have the certificate and should get one right away.
One way to protect against ne’er-do-wells is to use security Plug-ins in your CMS. There are literally dozens if not hundreds of different options for security plug-ins, ranging from free Open Source ones to paid or subscription services. If you’re using WordPress, check out this list to see some of the many options (if we built the site we pre-installed some high-performing ones already).
Downloading and installing the plug-in is only half the battle though. It needs to stay updated too. While you can enable automatic updates for many minor updates, you may need to manually check and install major updates.
Part of website security means checking for new threats as well. While most premium plug-ins will keep track of these for you, some plug-ins may be vulnerable to certain new viruses or attacks. We keep track of these threats and find ways to counter them before they become a problem, and it’s a good practice to do for any website creator!
The SSL-OUTION
Browsers like Google Chrome have been warning that SSL certificates were going to be a requirement for some time now.
And now, that time has come.
The latest Google Chrome Update isn’t playing around when it comes to security. Sites that don’t start with HTTPS will have a warning from Chrome that “The site’s security certificate is not trusted!” when trying to access one of these sites. If users want to continue to the site, they have to manually click to continue on the warning page.
If you aren’t sure what any of this stuff means, are you going to risk going on? A lot of people won’t.
It’s not just Chrome either. Firefox says “This Connection is Untrusted” and Safari gives a “Not Secure” warning.
So what does making your site HTTPS by using an SSL certificate actually do?
When information is sent to an HTTPS site, the information is encrypted. This means that no one can intercept the data during transfer. So if you bought something with your credit card no one would be able to get that data.
The tech industry has been encouraging SSL certificates for several years, but they used to come with a high cost and not much of an advantage. Intercepting data was a challenge, so smaller sites and businesses didn’t need to worry.
This is no longer the case, so a secure site is vital these days. Fortunately, SSL is more affordable, or even free with certain hosting providers. At the current rate, not having HTTPS will be more and more punishing, until having a website without becomes unviable, so make sure to get it done as soon as possible! To check type your website address in and see if at the very first if it says HTTPS. If it’s HTTP without the S, you need an SSL Certificate!
Glossary
Malware: Malicious Software. Software that can steal data, send out spam to your database, or allow criminals to access your site.
Blacklisted: If your site is blacklisted, Google will remove your site from search results or give users a warning not to proceed.
Phishing: A scam, often via email, that tries to get users to provide sensitive information such as banking details.
Keyloggers: Programs that record every keyboard action covertly.
SSL Certificate: Secures a website by making it so data sent between two networks is encrypted and unreadable mid-transfer.
Plug-in: A software component that adds a specific feature to a program. They can be used to automate tasks, save passwords, provide security, and much more.
Open Source: A program where the coding is available to use and modify. Often updated collaboratively by many different programmers and often free.
HTTPS: Hypertext Transfer Protocol Secure. The “S” stands for Secure.
Encryption: Encrypted data is converted to a code that can only be read with the proper encryption key. This means that even if someone can intercept data, they won’t be able to understand it as they won’t have the proper key to decode the information.
3. Faster than the Speed of Web
Website speed is one of the most important metrics. As the internet becomes more widespread and devices become more powerful, people expect websites to keep loading faster. So how can you make sure you exceed their expectations?
FASTER IS BETTER
We want websites to be fast. All of us are guilty at one point or another of finding a site in Google that looks promising, then waiting for a few seconds while we stare at a blank screen and then backing down and going further down the list.
You expect that from other people. So shouldn’t you do the same for your own site?
According to Google, 53% of users on mobile will leave a site that takes more than 3 seconds to load. Before we officially launch a site to the public, we do a Website Audit first to make sure that everything’s working as expected. This gives us helpful tips on what we can do to improve performance.
As important as page speed is though, it isn’t everything. Sometimes, it’s impossible to optimise everything for speed while still providing a specific type of user experience. Because of this, we try to keep pages loading in one or two seconds but don’t go any further if it could compromise the quality of your site.
While there are many variables that can slow down a site, just about all of them come down to using too many Resources. By adjusting tasks to use fewer resources—or to use them in a different order—you can make your site load faster, giving a better experience to visitors.
CONSERVATION OF RESOURCES
If your website is slow before launch, what can you do to help make it go faster? Since loading speed is all about the amount of resources available, you need to allocate that limited amount in a better way.
There are a number of ways to do this. One is by optimising images. This is especially helpful when you have many images or images that are very high-resolution. Programs like Adobe Photoshop can do optimisation automatically with a few clicks. But what about if you’re a photographer or in another industry where image quality is extremely important?
To still show off the image in its full glory, you can make it clickable so that it shows up as a pop-up or in a separate page. That way, these images won’t take up precious page load time upfront, and when clicked on, only the one image has to be loaded so it will be quick!
Another way to significantly improve page load speed is by using File Compression. If you’ve ever gotten a zipped file, you’ve already dealt with file compression directly. With website loading, it’s similar in principle, but works slightly different. And it’s automatic, so that’s good.
Gzip is one of the more popular methods of Lossless Compression in modern web browsers. It’s simple to enable and can considerably shrink common files by 70%. By turning it it on, the web server will send the small, compressed file to the user, where it will then be decompressed. This means that a much smaller amount of data has to be sent over and the user still sees the full version of the file site.
But what if you have items that you need displayed that can’t be shrunk, such as videos? Read on to learn some tricks to use them while still having your site seem blazing fast!
TRICKS OF THE TRADE
When it comes to loading a website, there’s no rule that says the entire site has to be loaded at once. Having a site with a lot of media like animations, videos, and high-resolution images will take a good amount of time to load regardless of what you do. So does that mean you should settle for low-res images and short videos instead?
Page load speed is important, but the illusion of being fast is more important than actually being fast. Not all sites that seem fast actually load everything in a snap. Sometimes fast loading pages are more like illusionists, guiding your eye away from the trick so that all you see is magic. Resource-intensive media, for instance, can be loaded Below the Fold, with something quick-loading appearing above right away.
Website developers know a lot of tricks. If the conventional methods don’t work, they can often find a workaround. Replacing the blank page with a progress bar is one method—even though many, if not most progress bars are artificial and simply timers—but there are many others that can help make your site run smooth.
The important part is making sure that it provides a positive user experience. Benevolent Deception such as progress bars and delayed timing for complex processes are a few of the ways that the user can feel better through trickery. But there are many more, and just because the user is technically being “tricked”, doesn’t mean that it’s bad.
Remember that the whole reason page speed is important is because it makes it better for the user!
Glossary
Website Audit: A thorough test of your website that checks many areas and suggests improvements for speed and usability.
Resources: A physical or virtual component with limited availability, such as computer memory or hardware limitations.
Optimising Images: Reducing the file size of images as much as possible without a reduction in image quality. Also involves proper image naming for SEO.
File Compression: A file format and method of compressing files so that they’re smaller and can be transferred across networks faster.
Lossless Compression: Methods of shrinking files without losing any data when it’s uncompressed.
Web server: Dedicated hardware or software that ”serve” the files that create web pages.
Below the Fold: Anything placed on a website so that a visitor has to scroll down in order to see it.
Benevolent Deception: Deceiving users in some way that makes the experience objectively better.
4. Back up the Backups
If your website crashes and you have no backup files, you could lose all of your hard work at once. Creating regular backups for just in case can protect you should the worst happen.
BACK IT UP!
Yay! Your website is finished! It’s fast-loading, secured, and looks fantastic. You know it’s something you’ll be happy with for a long-time to come.
And then it disappears overnight.
Even though it’s unlikely, it’s possible that your website data could get lost or disappear. This could be due to malware, hacking, a Server Crash, or other catastrophic events. We always keep backups available when we build a site for our clients, and many website builders include a backup as part of the subscription. Check to see if backups are done automatically or if you need to manually do them.
So how often should you do backups and where should you keep them?
- After every major change, especially after redesigns, create a manual backup.
- If your have automatic backups, check the frequency of backups. If possible, have them done daily or weekly.
- Store your backups somewhere different than your design and content files. If having your computer hacked is the reason your site goes down, and your design files and backup are both on the same device, you could lose everything at once.
- Consider using a Cloud based backup so that you can have access to your files from any device with an internet connection.
For the truly paranoid, there’s always the option of having continuous, simultaneous backups to the cloud and an External Hard Drive. After all, there’s always the possibility—an extremely slim, miniscule one—that a major CMS and cloud services could all go down at once!
WEBSITE, RESTORED!
It was unlikely, true, but yet, it happened. The website went down and you need to restore it. Where do you start?
If you used a plugin to create your backups, there’s a good chance that the process will be automated for you. Usually, it’s as easy as click the plug in and choosing an option like “restore”. Then, just follow the step-by-step prompts and it’s done!
But what about if you have to do it manually? That’s a bit more complicated.
Since there are so many different methods of creating and restoring backups, it would be too lengthy to go over all of them here. If you have a WordPress site, go to this guide for detailed instructions on how to restore your site using MySQL or cPanel.
If you don’t have a backup, there’s still a chance to get some if not all of your data back. One option is to use The Internet Archive. This site allows you to see old snapshots of any website that you type into the search bar. If your site is lucky enough to have a snapshot appear, you can restore that version from there.
Otherwise, you could try restoring your site from Google’s Cache. To do this, simply search for your site on Google and it should come up in the search results. From there, click the little green arrow at the end of the green web address and choose “cached”. This will bring up a version of your website. Copy the Source Code of your pages and save them to your own database and you should have a workable copy.
And make sure to create a backup so you don’t have to do it again!
Glossary
Server Crash: Any event that causes the web server to stop distributing files to client computers. This could be due to network issues, hardware failure, viruses, and more.
Cloud: Files stored on an online server instead of on your computer’s hard drive or a physical USB drive.
External Hard Drive: A device that you plug into your computer in to store files on. Usually, these serve as backups for your data in case it breaks or you need to transfer data to a new computer.
MySQL: Database management software that stores files on a dedicated web server that you can access with a personal login.
cPanel: A control panel that many web hosts use to simplify the process of owning, managing, and running a website with easy-to-understand options.
Cache: A location where temporary files are stored that your computer can load to speed up browsing or other processes.
Source Code: The HTML coding that creates your website through a text listing of commands.
5. Discontent with old content
Adding new content is a great practice for your website. But it’s also important to update your old content. This is especially important if your offerings change so visitors know what’s current and what to expect.
WHAT YEAR IS IT?!
Once your website is launched and running well, don’t forget about the Content that’s on there! Posting regular content like blogs, videos, and images helps keep your site fresh and tells Google that it’s actively being updated, which helps with SEO.
Part of website maintenance is checking over your existing content to make sure that it’s updated. This is particularly important after the new year, especially if the year is something you liked to mention in your content.
It’s recommended to check over your content every few months to add any new internal or outbound links. But at least once a year (Right after New Year’s Break is great!) you should:
- Go through your pages and remove references to the previous year. At a minimum, go through and update your Main Navigation Pages.
- Update your years of experience if it’s a precise number. Add one more!
- If you include pictures and names of your staff, make sure that everyone you added in the last year is included (Use a placeholder if you don’t have a professional image yet). Remove profiles of anyone who has left the company.
- Be sure that all emails and phone numbers are accurate.
- Check forms to make sure that they submit as expected and provide expected information.
If your website is doing well and gets regular visitors then great! But the last thing you want is for people to call an outdated phone number, find the real one elsewhere, then call and ask for someone who doesn’t work there anymore about a service that no longer exists!
WHAT ARE YOU OFFERING?
Making sure that you aren’t talking about the early 2000s like they’re just happening is only part of the process for updating your content.
Businesses evolve and change over time, and it’s important that if yours changed recently that the website reflects the differences. When you’re looking over the content, have a careful look at your products and services too. Do you still offer everything that your site says you do? Have you added anything new?
For a lot of people, the website is an important part of research. Some will look over your site briefly to see that you offer what they’re looking for and then call you up, while others will check thoroughly and do comparisons between you and a lot of other companies before deciding who to give their business to.
Even if none of your offerings have changed drastically, you should take the time to read over pages about your products and services and see if there’s anything that could change for the better. Sometimes bad wording is the only difference between getting a few people interested and many people ready to buy!
Each page on your site should also have an accurate Title Tag and a related Meta Description to help with your SEO. Be sure to follow best practices for both of these. To keep your site updated and current, we recommend creating a Content Plan as well. You can even create everything in a short burst if that’s easier, then gradually release it over time. Think of your site as a bottle of salt. It won’t really expire (regardless of what the expiry date says), but every once in a while you have to give it a good shake to make sure it stays useable!
Glossary
Content: Information on your site including text, imagery, audio, and video. You can learn more about what content is in our eBook: The Beginner’s Guide to Digital Marketing: What is Content?
Main Navigation Pages: Pages such as Home, About Us, and Contact that are up top in the navigation menu.
Title Tag: Serves as the title of the page for Google. It should have the company name and target keyword in it. The title tag is also the wording that appears in the tab in your browser.
Meta Description: The description that Google gives your site in the search engine results. It’s the little paragraph beneath the green URL address and after the date.
Content Plan: A schedule for when you release new content on your website or social media channels based with a data-driven approach.
Wahoo! Thanks for reading, champ!
If you’ve got some questions or feedback get in touch with us today.
Contact us